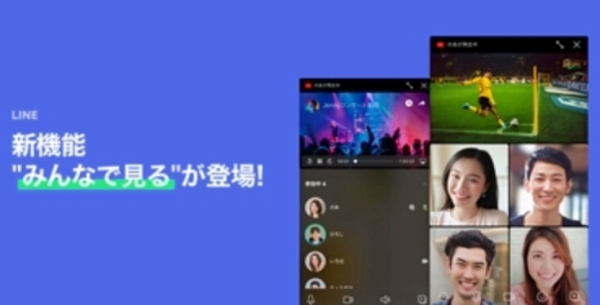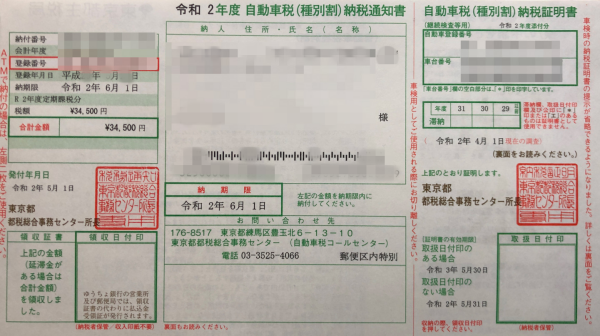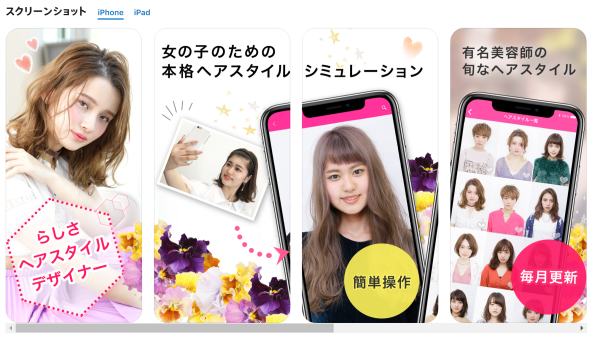LINEは5月3日、LINEのバージョン10.6.5で、ビデオ通話と音声通話に「みんなで見る」機能を追加し、グループ通話中でもスマホの画面を共有できるようになりました。(iOS版、Android版、パソコン版で利用可能)
そして5月4日からは、YouTube動画を共有できる機能も利用可能となっています。(スマートフォン版のLINEのみ)
LINE(ライン)でYouTube動画や映像の共有方法は?「みんなで見る」の手順・やり方は?の疑問にお役に立つ情報です。
Contents
- 1 LINE(バージョン10.6.5)の「みんなで見る」機能とは?
- 2 LINE(ライン)でYouTube動画や映像の共有方法は?手順・やり方は?
- 2.1 グループ通話の「みんなで見る」機能を利用する
- 2.2 グループの友だちや複数人でYouTubeを見たり、画面を共有したりしながら通話できます
- 2.3 方法1:動画を検索して視聴する
- 2.4 方法2:動画のURLをコピーして視聴する
- 2.5 iPhoneの場合
- 2.6 iPhoneの画面録画(画面収録)ボタンの設定方法
- 2.7 コントロールセンターをカスタマイズする
- 2.8 Androidの場合
- 2.9 パソコンの場合
- 2.10 画面共有できない原因と対処方法
- 2.11 音は出ない、共有されない
- 2.12 カメラをオンにしてくださいと表示する場合(Android)
- 2.13 アプリバージョンが古い場合(iOS・Android)
- 2.14 一時的な不具合の場合
- 3 LINE(ライン)でYouTube動画や映像の共有「みんなで見る」にネット上の声は?
LINE(バージョン10.6.5)の「みんなで見る」機能とは?
LINEアプリ(バージョン10.6.5)がバージョンアップして、ビデオ通話や音声通話中にスマホの画面を共有できる機能が追加されました。
この機能により、ビデオや音声通話中に相手のスマホの画面を見せてもらったり、自分のスマホ画面を相手に見せたりできます。YouTubeの映像を相手と1対1はもちろん、グループ通話を利用して、みんなで見たり、スマートフォンの画面をシェアしたりしながら通話することができます。
SkypeやZOOMのように、家族や友人、同僚など複数の人と写真や動画を共有しながら会話を楽し無事が出来るようになりました。
この記事では、LINEビデオ通話で画面共有のやり方をご紹介します。また、画面共有できない場合や画面が表示しない場合に考えられる原因や対処方法についても解説していきます。ぜひ参考にしてみてください。
LINE(バージョン10.6.5)の「みんなで見る」機能の利用方法
離れていても同じ画面を共有をして、お互いにあるいはグループ内でスマホ画面を共有できるようになりましたが、実際にどんな場面で使用することがあるのでしょう?
例えば、通話しながら通販サイトを見てネットショッピングを一緒に楽しんだり、写真を一緒に見たり、言葉だけでは伝わりにくい場面でも原稿やマニュアル、会議資料など画像を一緒に共有しながら話し合うことも可能になり、ますますテレワークなどがしやすい環境になってきました。
また現時点では、スマートフォン版のLINEのみの限定機能にはなりますが
「YouTubeの動画を一緒に見れる機能」では、音楽のライブ配信やスポーツの試合、おもしろ動画にYou Tuberの配信動画を、共有視聴しながら通話ができるので、まるで一緒にいるような共通の時間を過ごせ、外周自粛や遠距離で離れていても繋がりたい人たちにも朗報です。
ただし、今回LINEで初めての画面共有という機能を使用する方も多いと思います。
そこで、お互いに見られたくない画像や情報ファイルなどプライバシーに関することなど誤って共有して相手やグループ内に見られてしまったという失敗のないように、
「画面をシェア」する際には、自己責任で共有ファィルを選択して、くれぐれも誤爆して後悔しないように気をつけましょう。
LINE(ライン)でYouTube動画や映像の共有方法は?手順・やり方は?
グループ通話の「みんなで見る」機能を利用する
LINEみんなの使い方ガイド(公式)からの情報です。
グループの友だちや複数人でYouTubeを見たり、画面を共有したりしながら通話できます
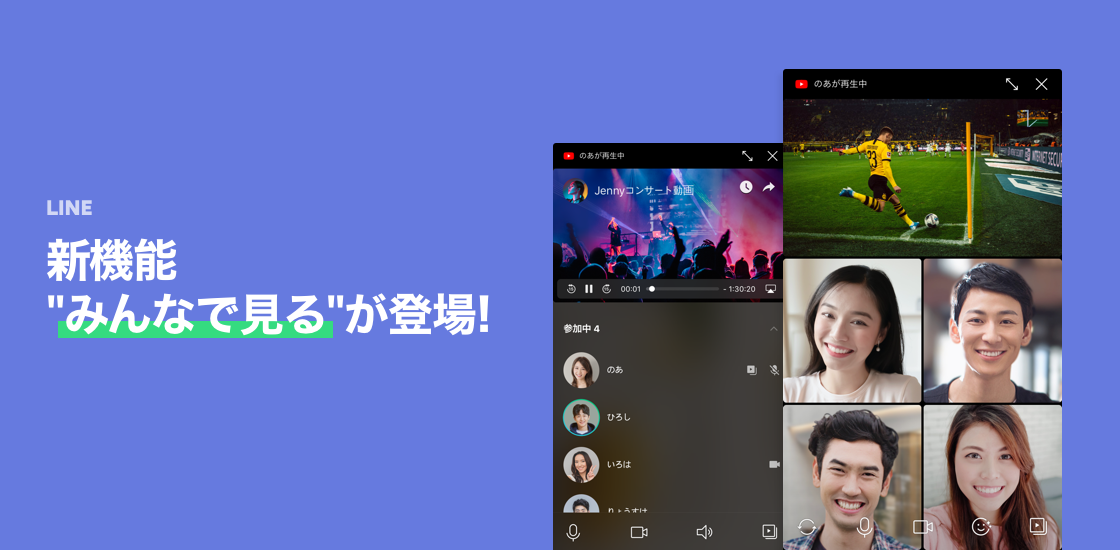
新しく登場した「みんなで見る」機能を使って、YouTubeの映像をみんなで見たり、スマートフォンの画面をシェアしたりしながら通話することができます。家族や友人、同僚などと写真や動画を共有しながら会話を楽しみましょう。
※こちらの機能はiOS/Android 10.6.5 バージョン以上でご利用いただけます。
YouTube動画を一緒に見る(5月4日公開予定)
グループ通話をしながらYouTube動画を同時に視聴できます。スマホ片手にみんなで動画を見ながら、感想を言い合ったりして楽しみましょう。
※本機能は5月4日に公開予定です。
※こちらの機能はスマートフォン版のLINEアプリでのみ利用できます。

方法1:動画を検索して視聴する
YouTube動画をグループ通話のLINE内で検索して見ることができます。
1.通話画面、右下の▶マークをタップ。ビデオ通話はその後[YouTube]をタップ。
※グループ通話の操作方法はこちらから。
|
|
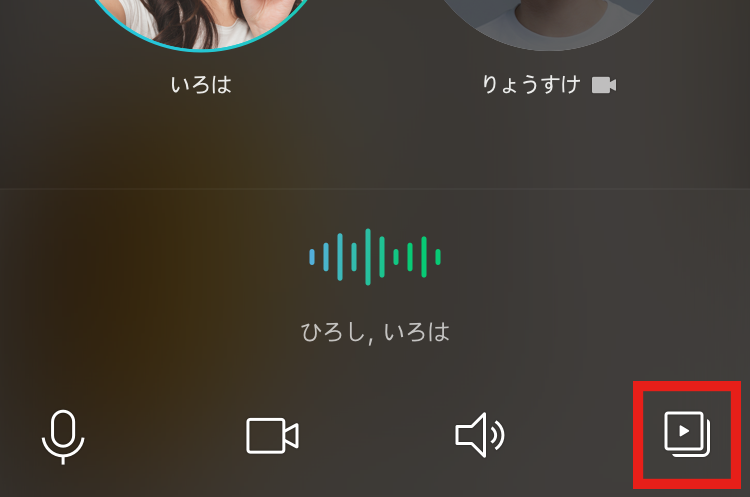 |
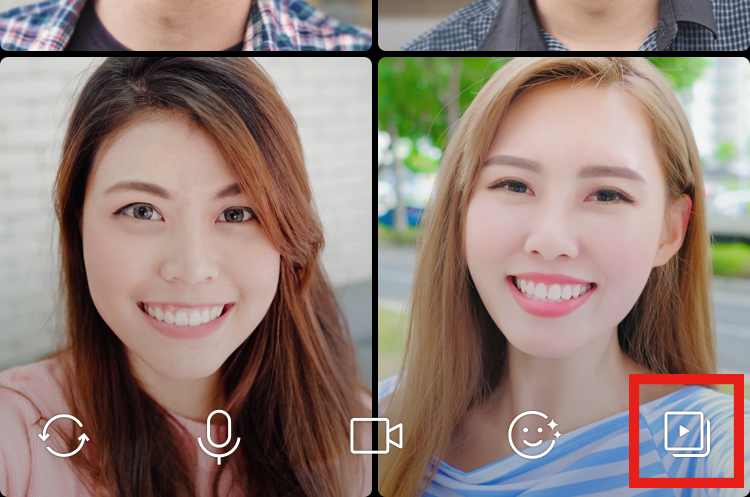 |
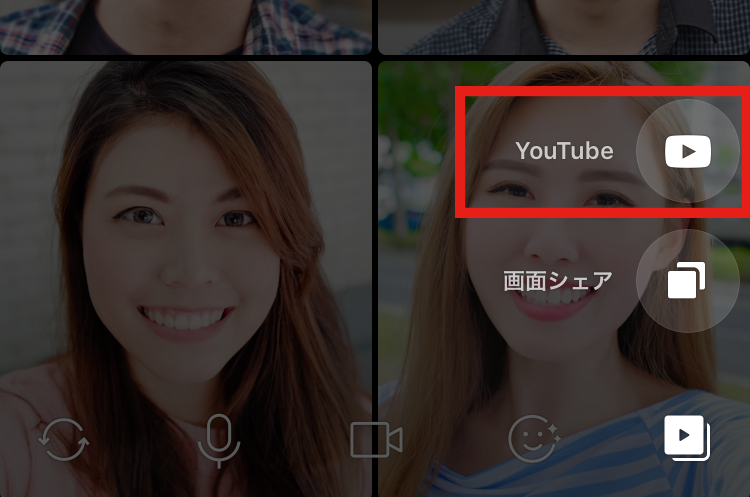 |
2.検索ボックスに動画タイトルやキーワードを入力して検索し、動画を選択すると視聴を開始します。
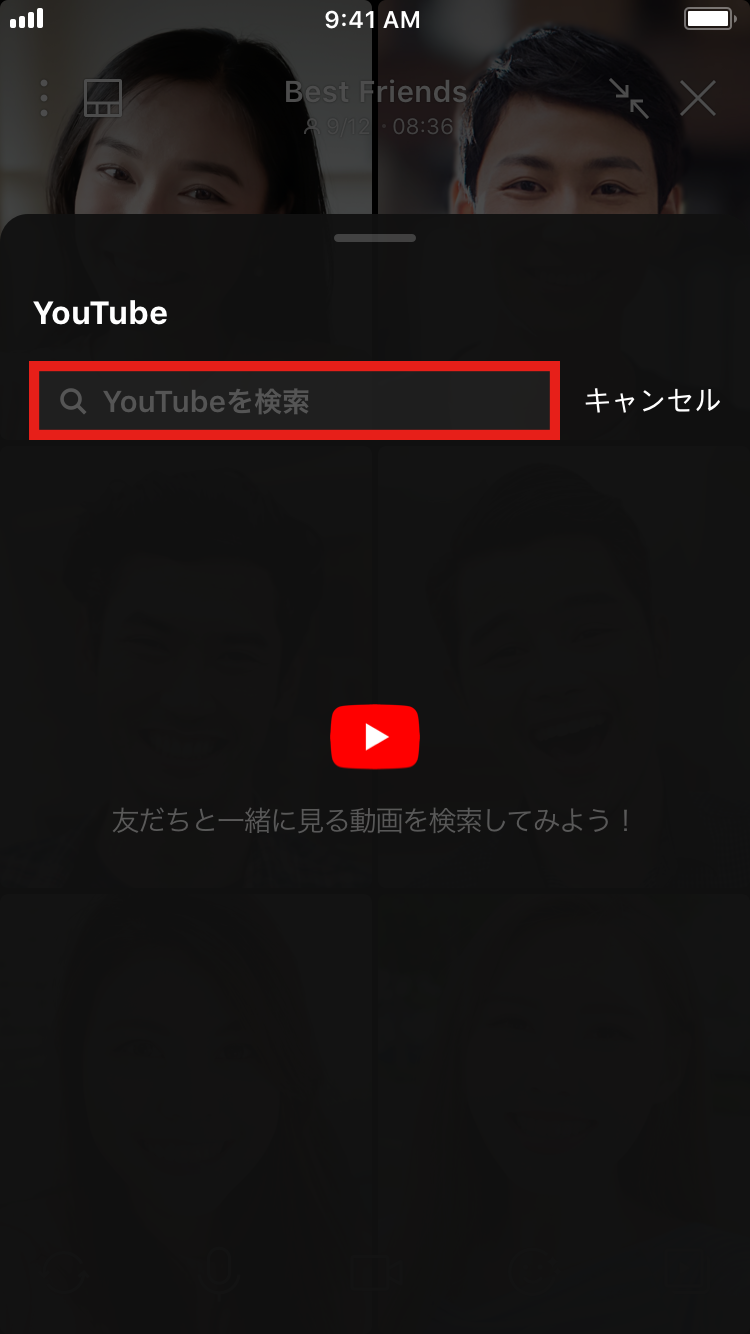
方法2:動画のURLをコピーして視聴する
YouTube動画のURLを端末にコピーしてから通話を開始すると、視聴したい動画がすぐ表示されるので便利です。
1.視聴したいYouTube動画のURLを端末にコピーします。
2.そのままグループ通話を開始、またはグループ通話画面に戻るとコピーした動画が画面下に表示されます。動画をタップすると視聴開始できます。
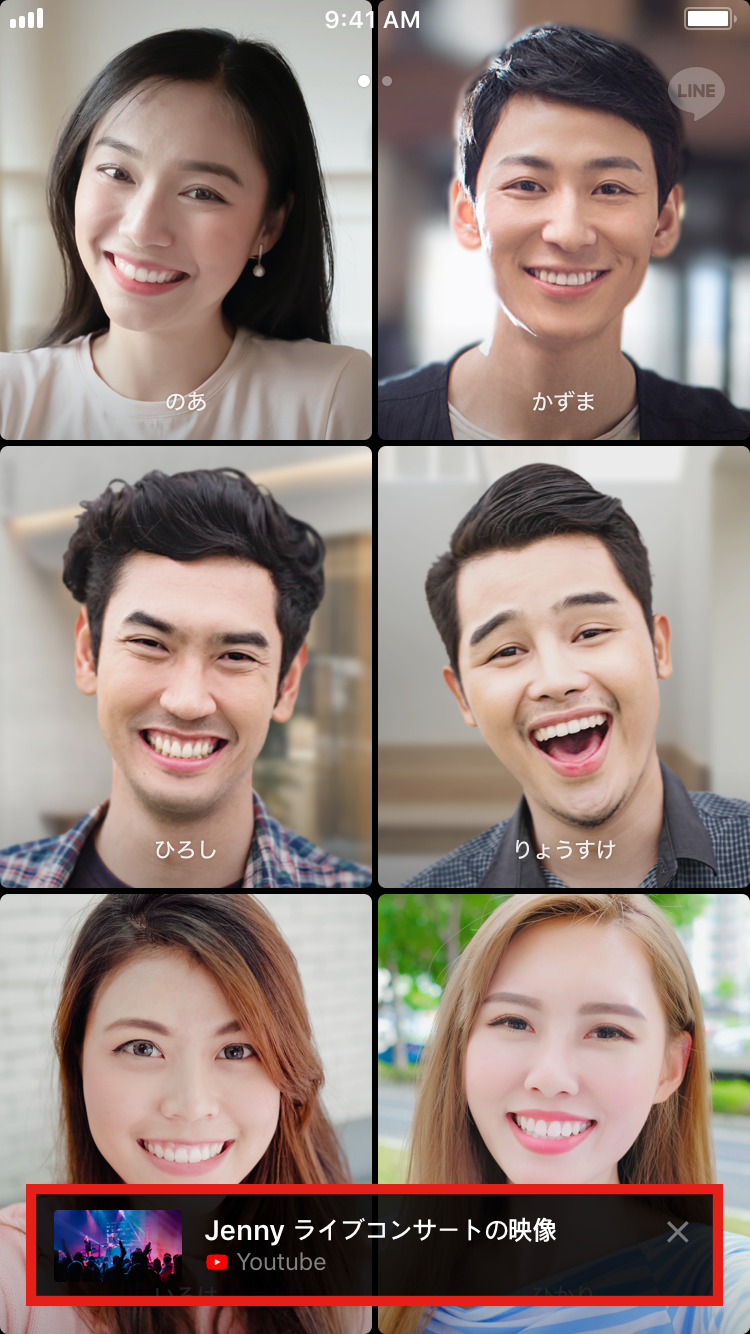
スマホの画面を共有する
1人のスマホ画面を共有しながらグループ通話ができます。家族や友だちの誕生日プレゼントを一緒に探したり、思い出の写真を一緒に見ながら通話するなど、画面を共有しながらみんなで会話を楽しめます。
※画面シェア中は、スマートフォンに表示されるもの全てが共有画面に表示されます。通知設定を変更するなど事前に確認した上で操作してください。
※1人が画面を共有中の間、他の参加者は共有することができません。
※本機能はスマートフォン版のLINEアプリでのみ利用できます。パソコンの画面共有機能について詳細はこちら。
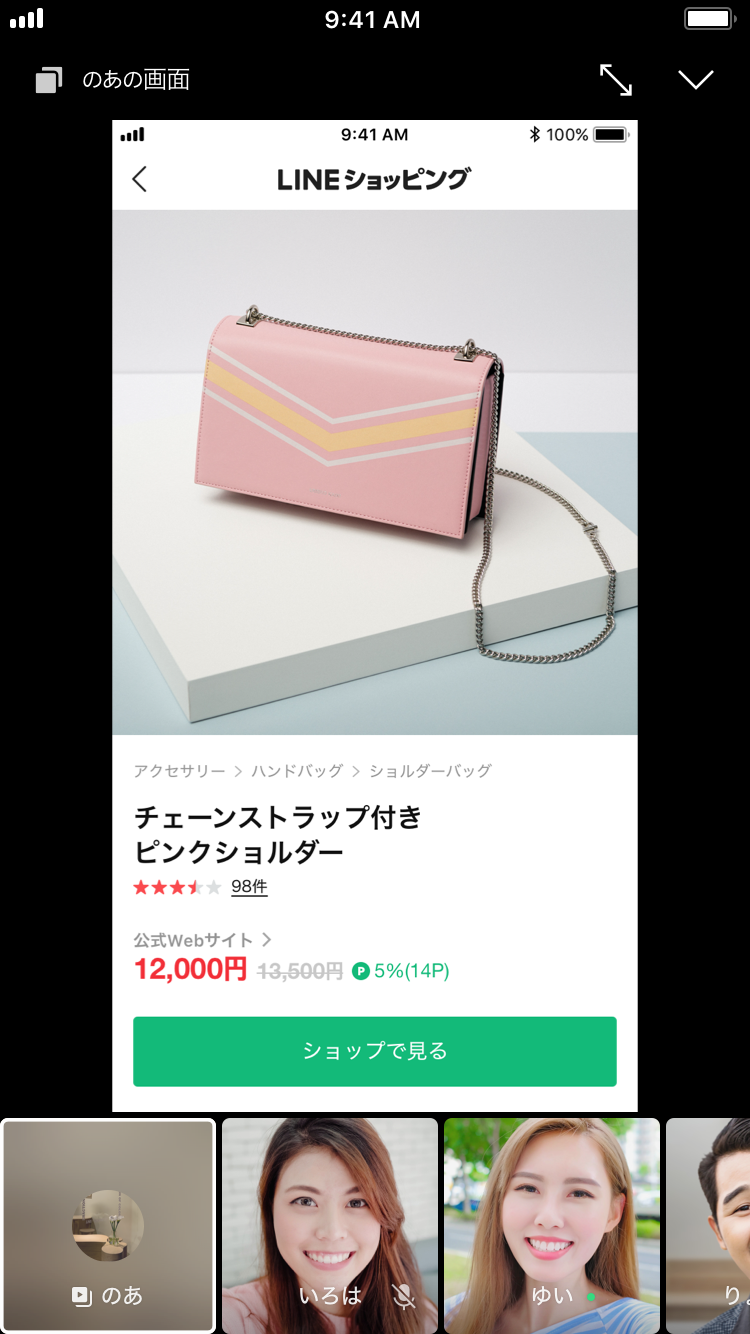
1.ビデオ通話画面の右下にある▶マークをタップ。その後[画面シェア]をタップ。
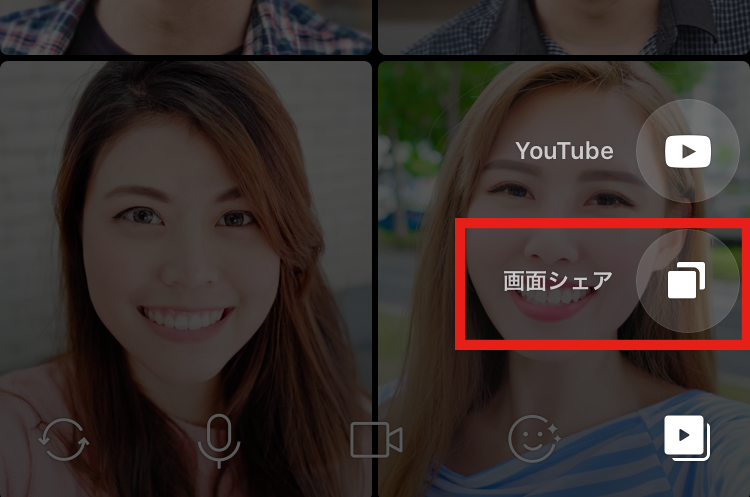
2.iPhone、Androidそれぞれ以下の操作を行ってください。
・iPhoneの場合
[ブロードキャストを開始]をタップし、真ん中のマークが赤く変わると画面シェアが開始されます。終了するには[ブロードキャストを停止]をタップします。
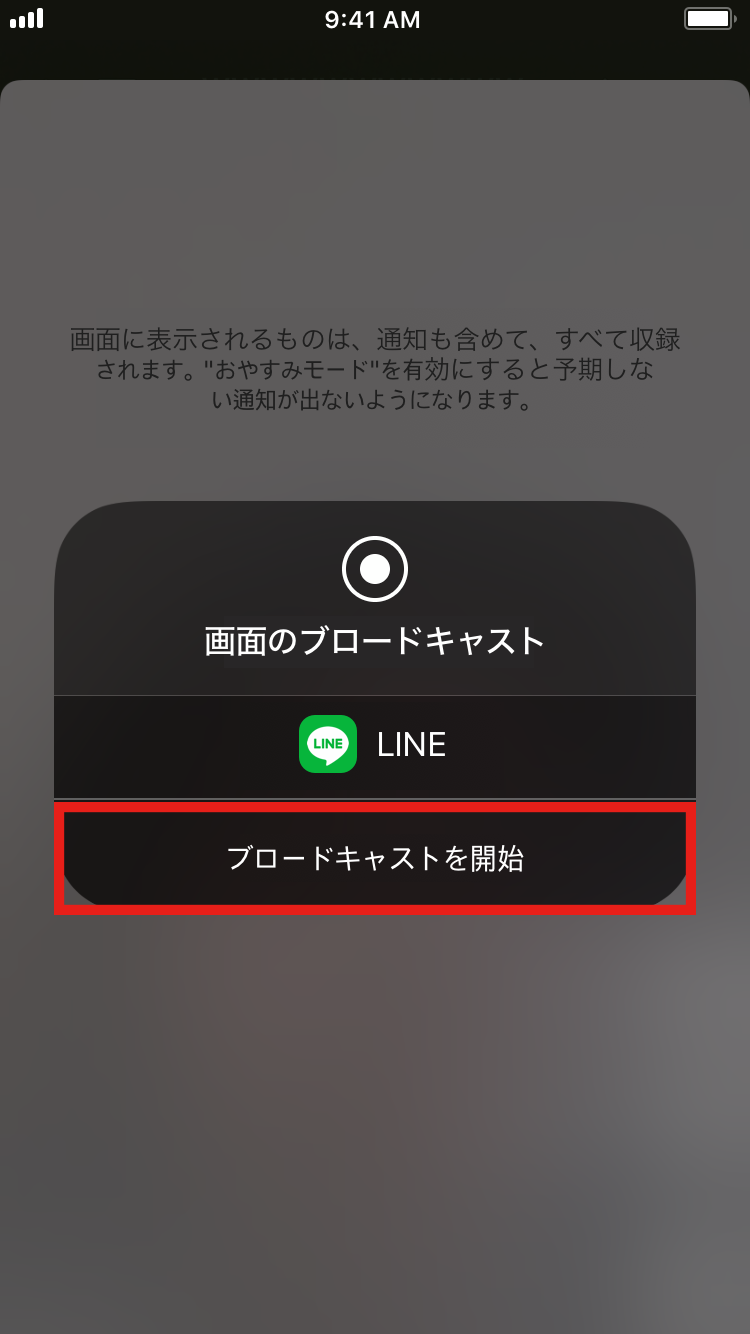
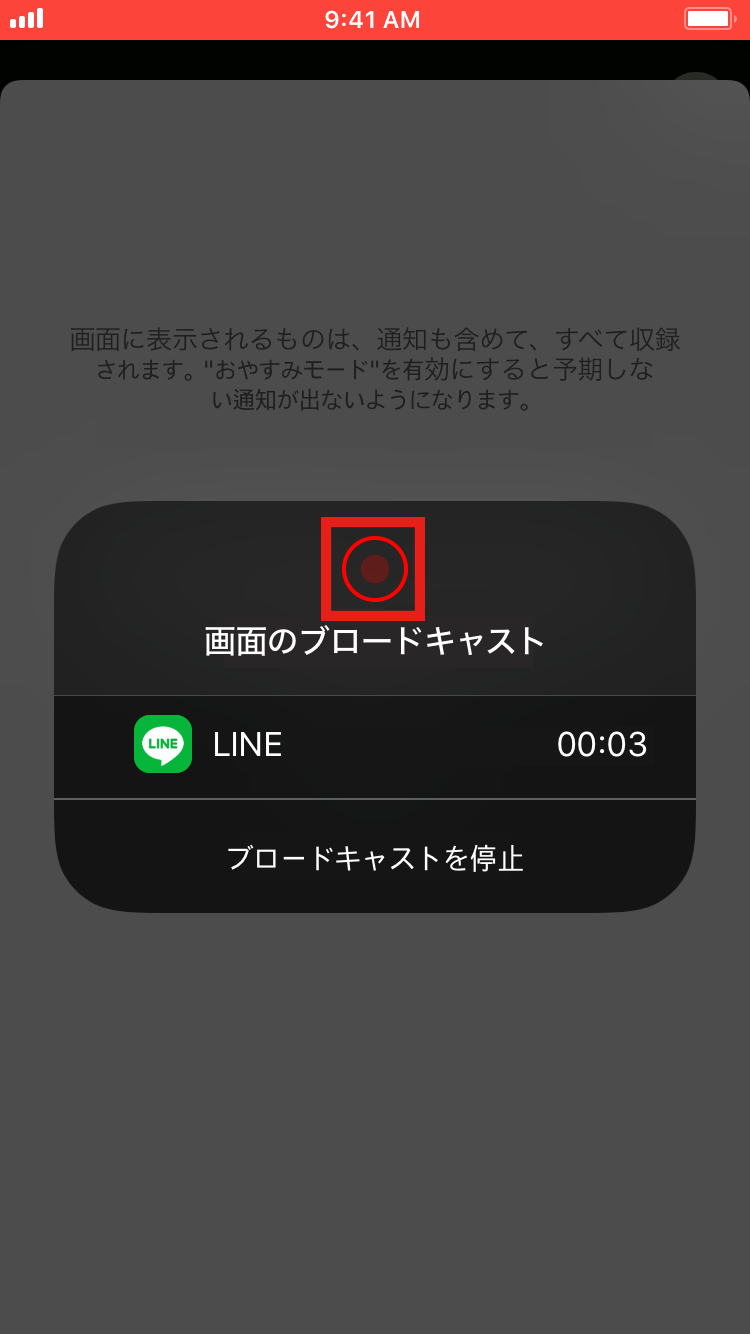
iPhoneの場合
※動作確認環境:iPhone 11 Pro、iOS13.4、LINE v10.6.5
- LINEアプリを起動します。
- ビデオ通話するトークルームを開きます。
- 画面上の【電話アイコン】⇒【ビデオ通話】をタップします。
- 電話が繋がったら、コントロールセンター(※1)を呼び出し、【画面収録(※2)】のアイコンを長押しします。
- 画面収録のメニューから「LINE」を選択して【ブロードキャストを開始】をタップします。すると、カウントダウンが始まり、画面共有が開始します。相手側に自分のスマホの画面が見えている状態です。
- 終了する場合は、画面左上の【時計(赤くなっている)】をタップし【停止】をタップするか、コントロールセンターの【画面収録のアイコン】をタップして停止できます。
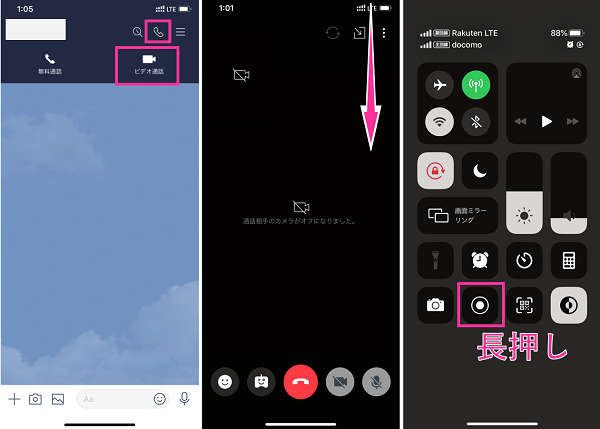
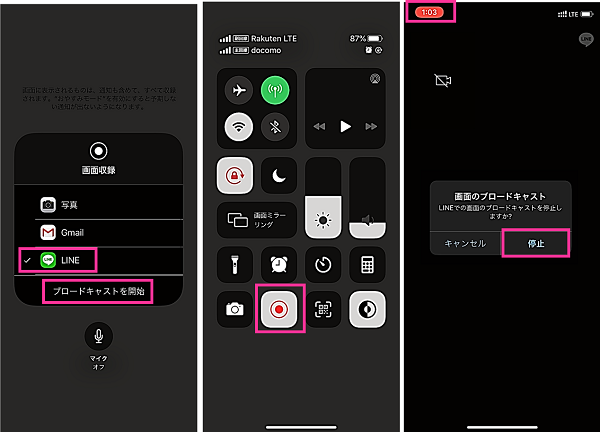
iPhoneでは画面収録機能を利用し、画面共有を行いますが、データは保存されません。
※1:コントロールセンターは、iPhone11シリーズ、XSシリーズなどのホームボタンのないiPhoneは画面右上から下方向にスワイプして呼び出せます。iPhone8、iPhone SEなどのホームボタンのあるiPhoneは画面下から上方向にスワイプして呼び出せます。
※2:コントロールセンターに画面収録のアイコンがない場合は、設定より追加する必要があります。iPhoneの設定を開く⇒【コントロールセンター】⇒【コントロールをカスタマイズ】⇒コントールを追加の項目にある【画面収録】の横の+をタップし追加できます。なお、画面収録の機能は、iOS11で追加された機能です。iOS11未満の場合はOSアップデートが必要です。
出典元:スマホサポートライン
iPhoneの画面録画(画面収録)ボタンをまだ設定していない場合はこちらの設定方法を参考にして下さい。
iPhoneの画面録画(画面収録)ボタンの設定方法
画面録画は「コントロールセンター」からおこないます。録画したい画面を開いてコントロールセンターを呼び出し、録画ボタンをタップして画面録画を開始します。終了したいときには再びコントロールセンターを表示して、録画停止ボタンをタップします。
iPhoneで画面録画する手順
- 「設定」で→と進む
- の項目にあるをタップすると、コントロールセンターに「画面収録」ボタンが追加される
- 録画したい画面でコントロールセンターを表示させる
- 録画ボタンをタップする(録画ボタンを長押しすると外部音声も取り込める)
- 3秒のカウントダウン後、画面録画が始まる
- コントロールセンターを再表示し、画面収録ボタンをタップして録画終了する(ステータスバーのタップ→または画面オフでも可)
以下、iPhone画面の録画方法を詳しく解説します。
コントロールセンターをカスタマイズする
最初に、画面収録のボタンをコントロールセンターに追加します(初期設定では画面収録のボタンが非表示になっています)。
「設定」アプリを開いて、→と進んだ画面で、「画面収録」の横にあるをタップします。

これにより、画面を録画するためのボタンがコントロールセンターに追加されます。
出典元:appllio
・Androidの場合
表示されるメッセージの[今すぐ開始]をタップし、画面内に表示された録画マークが■になると画面シェアが開始されます。終了するには録画マーク■をタップします。
※端末の種類によって操作や表示されるメッセージが異なる場合がございます。
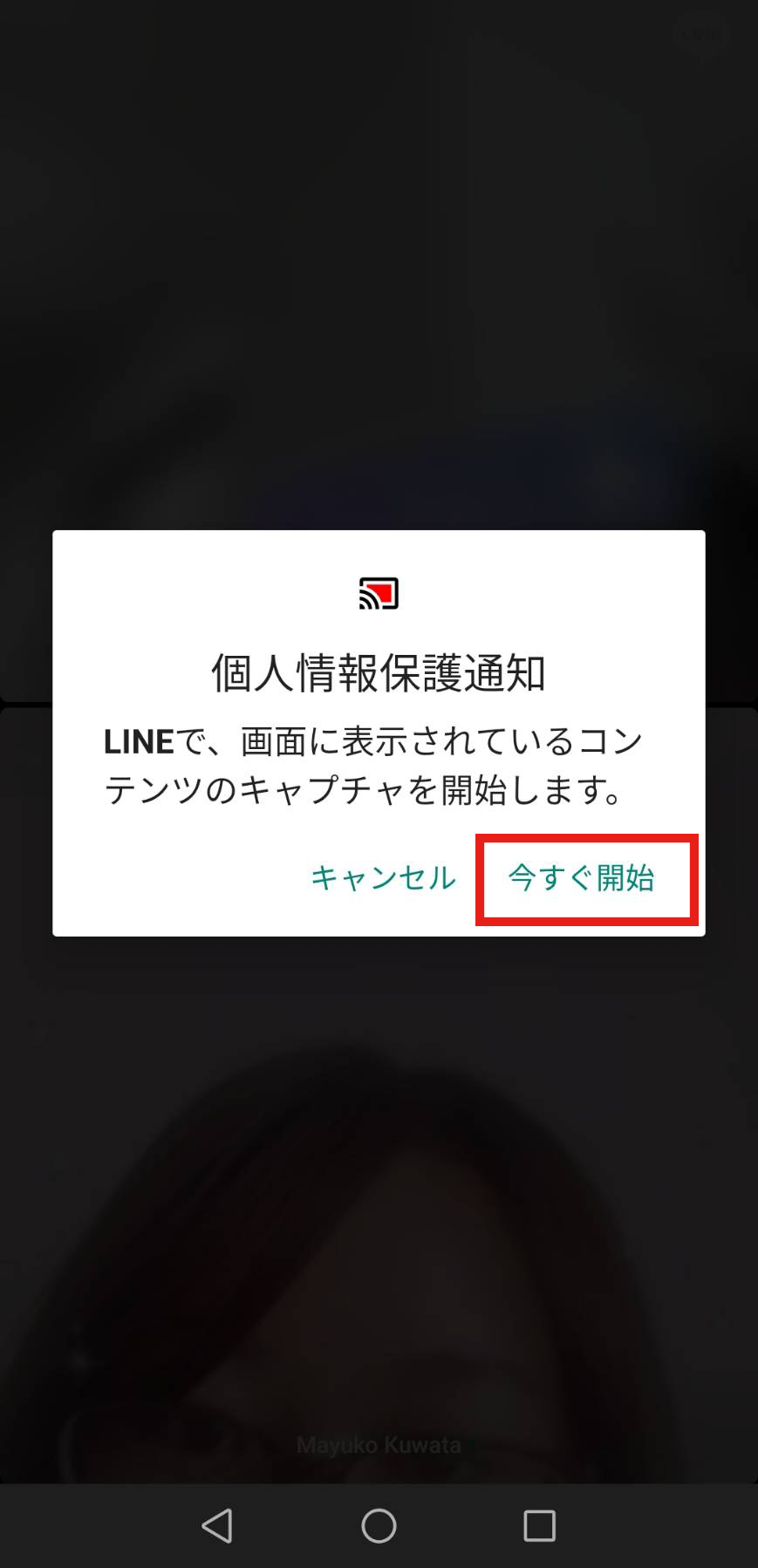
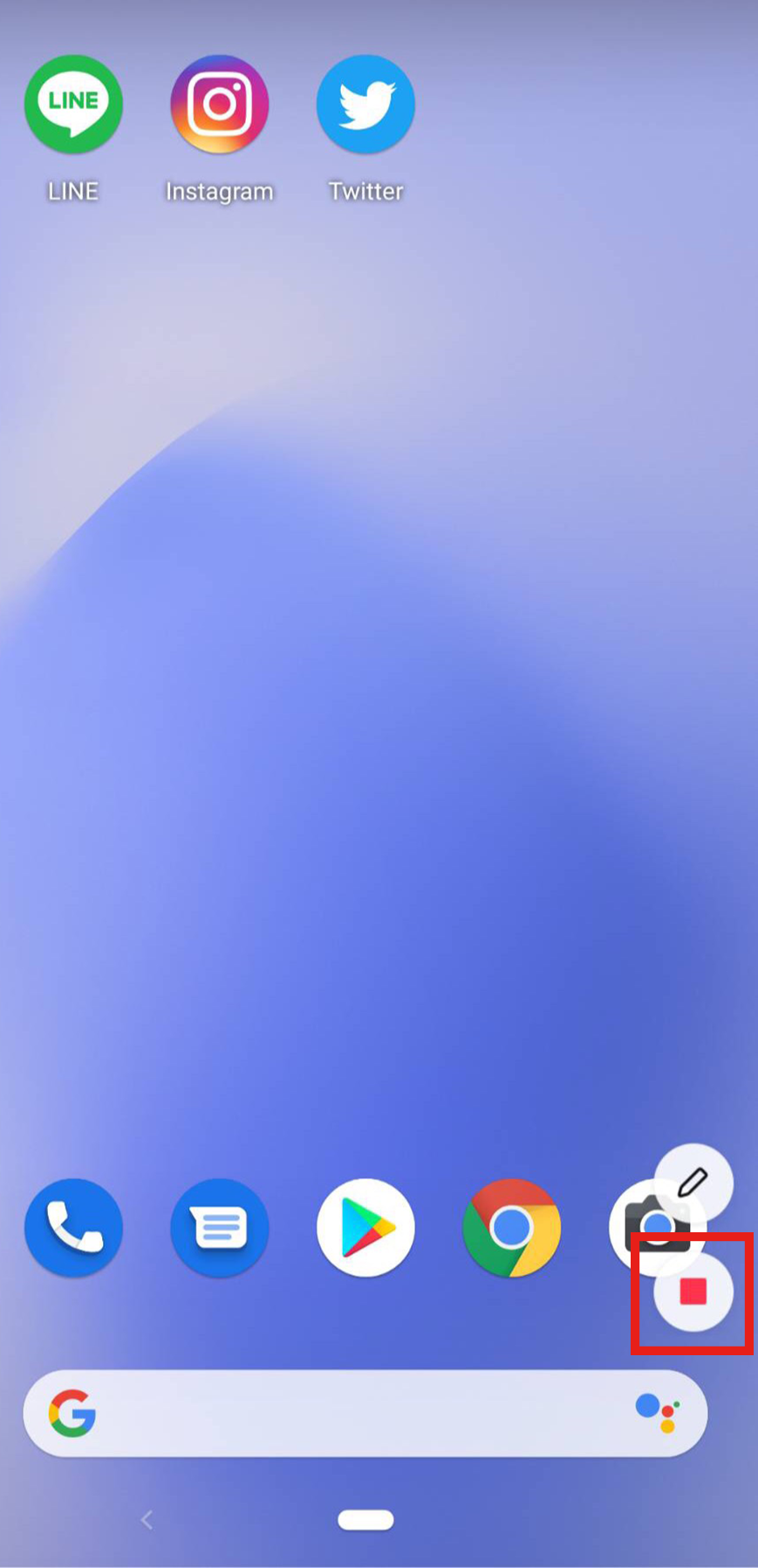
出典元:LINEみんなの使い方ガイド
スポンサーリンク Androidの場合
※動作確認環境:iPhone 11 Pro、iOS13.4、LINE v10.6.5
- LINEアプリを起動します。
- ビデオ通話するトークルームを開きます。
- 画面上の【電話アイコン】⇒【ビデオ通話】をタップします。
- 右上の【︙】⇒【画面をシェアする】⇒【今すぐ開始】をタップします。これで画面共有が開始し、相手のスマホに自分のスマホの画面が映っています。
- Androidはペン機能に対応しています。右下の【ペンアイコン】からペンを選んで書けます。
- 停止したい場合は、右下の【停止ボタン】をタップしてください。
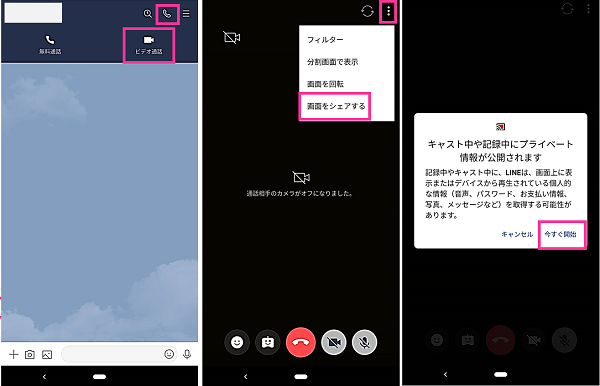
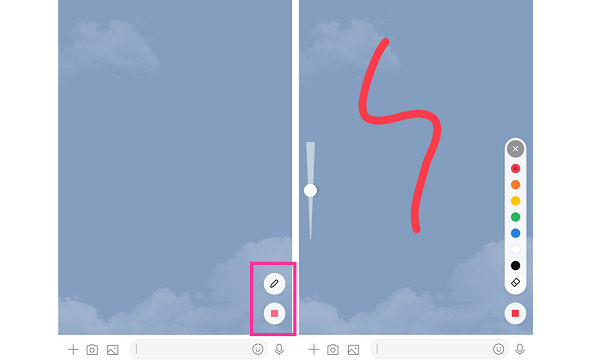
パソコンの場合
※動作確認環境:Windows10、LINE v5.24.1.2173
- LINEアプリを起動します。
- ビデオ通話するトークルームを開きます。
- メッセージ入力フォームの右上の【ビデオ通話】⇒【確認】をクリックし電話をかけます。
- 【左下のアイコン】をタップして画面共有できます。もう一度タップすると停止します。
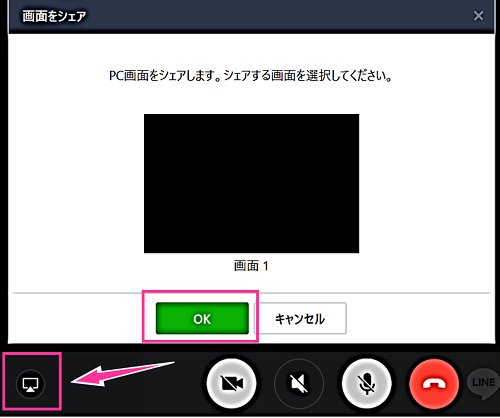
画面共有できない原因と対処方法
画面共有ができない原因として、アプリのバージョンが古い、ビデオ通話のカメラをオフにしているなどの原因が考えられます。
音は出ない、共有されない
画面共有機能では、動画などのスマホ本体から出る音、メディア音は相手側にはシェアされません。
通話用のマイクから、音量を上げれば少しは音を拾えるかと思いましたが、私の環境では聞こえませんでした。
カメラをオンにしてくださいと表示する場合(Android)
Androidの場合、ビデオ通話で自分の顔が見えないようにカメラをオフにした状態で画面共有をしようとすると、「カメラをオンにしてください」と表示します。
「終話ボタン」の右隣にある【ビデオカメラ】のアイコンをタップしてオンにできます。
iPhoneについては、カメラをオフにしている状態であっても画面共有はできます。
アプリバージョンが古い場合(iOS・Android)
アプリのバージョンが古い場合は、画面共有することができません。アプリバージョン10.6.5以上にアップデートしてから実行してください。
10.6.5未満の場合は、Androidの場合は「画面をシェアする」が表示しません。
相手側のアプリバージョンが10.6.5未満の場合は、自分から画面共有はできませんが、相手からの共有は、正常に相手側の画面が表示します。
一時的な不具合の場合
何らかの問題で一時的に不具合が起きることがあります。
- 電話をかけなおす
- 通信状態を見直す(電波が良好な場所に移動)
- LINEアプリの再起動
- スマホの再起動
一時的に発生している問題なら、大抵は上記3つのいずれかで改善します。
出典元:スマホサポートライン
LINE(ライン)でYouTube動画や映像の共有「みんなで見る」にネット上の声は?
LINEグループ通話に、みんなで見る機能
一緒にYouTubeを見ながら通話可能
これは盛り上がりそう…!https://t.co/bxrobHraLY
— ショウシ@財テクインスタグラマー (@enoughfull_shou) May 3, 2020
明日からLINEに追加される新機能
「みんなで見る」やばくない?離れてても一緒にYouTubeみれるとか
楽しみすぎるんだけど👀🍿🎥ホラーみんなで見る会開きたい
絶対たのしいじゃんー!! pic.twitter.com/5pYyfPOlbQ— ねむりん (@SiD_Nemu) May 3, 2020
LINEのグループビデオ電話https://t.co/bArsuQtoSE
新機能「みんなで見る」を提供開始(YouTubeは5/4から開始・スマートフォン版LINEのみ)https://t.co/f25OFFbxLZ
ちょうど、明日からだし
こんな風にして、ライブ見てみたらいいんじゃない? pic.twitter.com/1NvudXBxwq— ぼの (@bono2u) May 3, 2020
動画シェアはともかくビデオ通話がスマホでも最大6人表示は良さそうだなぁ🌼
LINE、グループ通話中にスマホ画面を共有したりYouTubeを一緒に見られる機能「みんなで見る」を追加(ねとらぼ) – Yahoo!ニュース https://t.co/Zb8sgSRUSC
— ひ㍍㍍な㍍㍍こ🏠STAYHOME (@nakusitatubasa) May 3, 2020
コロナの影響もあってか、ここ最近はオンラインツールがどんどん進化してる😁
不便が増えれば、便利なモノやサービスも増える。
2020年もまだまだ楽しめそう✨LINE、グループ通話中にスマホ画面を共有したりYouTubeを一緒に見られる機能「みんなで見る」を追加(ねとらぼ) https://t.co/jJVyP5mYew
— マッスー@コロナのバカチンが〜!😫 (@TAKANSHOWS) May 3, 2020